윈도우 내부 프로그램 인 작업스케줄은 평소에 사용하고 있는 응용프로그램을 자동으로 설정한 시간에 맞게 자동으로 실행하기 위해 주로 사용되고 있습니다. 보통 카페나 상업공간에서 PC가 켜져 있다면 설정한 시간과 음악이 재생될 수 있게 설정할 수 있습니다. 이러한 작업 스케줄의 사용법에 대해 간략하게 정리해 보겠습니다.
작업스케줄러 사용법(예: 윈도우 미디어 플레이어)
1. 작업스케줄러 실행
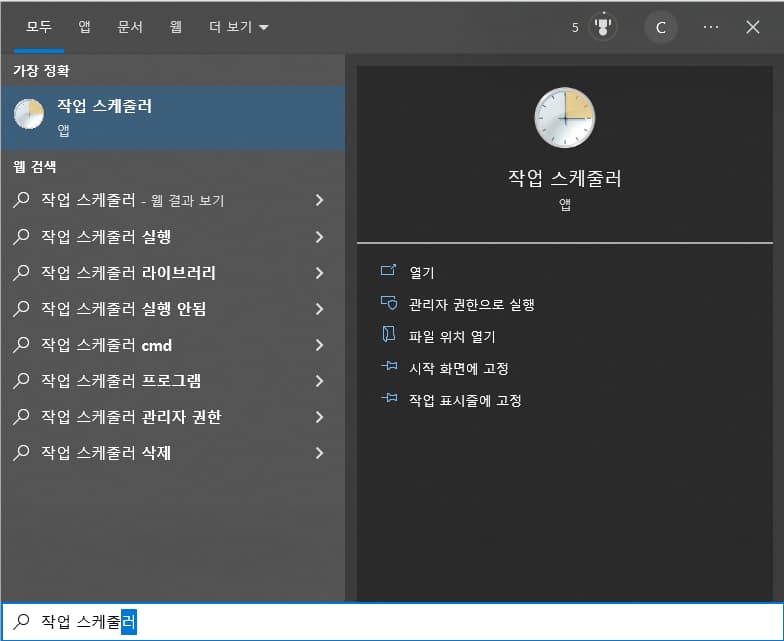
작업스케줄러 프로그램을 실행 키시는 방법은 여러 가지 방법이 있지만 가장 쉽고 빠른 실행은 윈도우 하단 검색창에서 '작업스케줄러'를 검색해 실행시킬 수 있습니다.
2. 작업 만들기
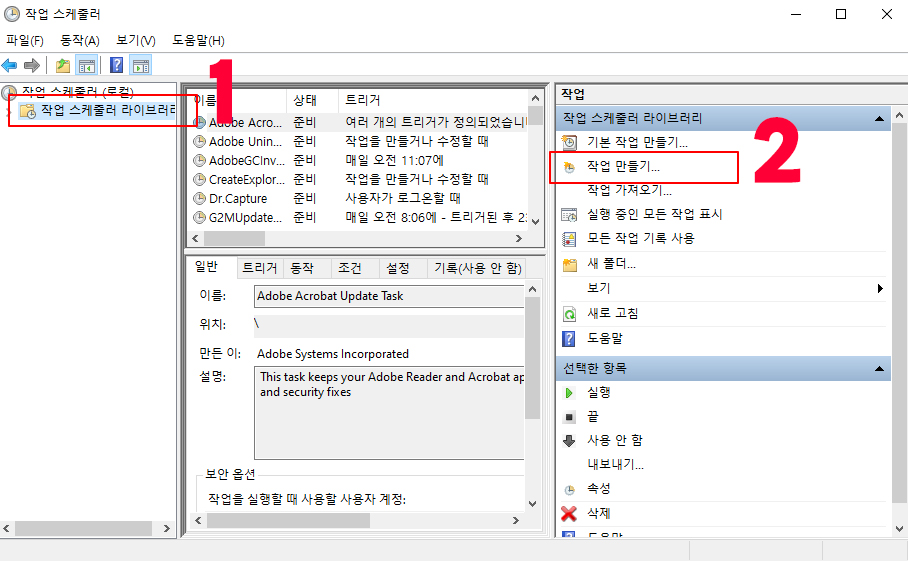
작업스케줄러가 실행되면 좌측 목록 '작업스케줄러 라이브러리'를 선택 후 작업 만들기를 선택해 새로운 작업 스케줄러를 만들 수 있습니다.
3. 일반 탭 작업 이름 정하기
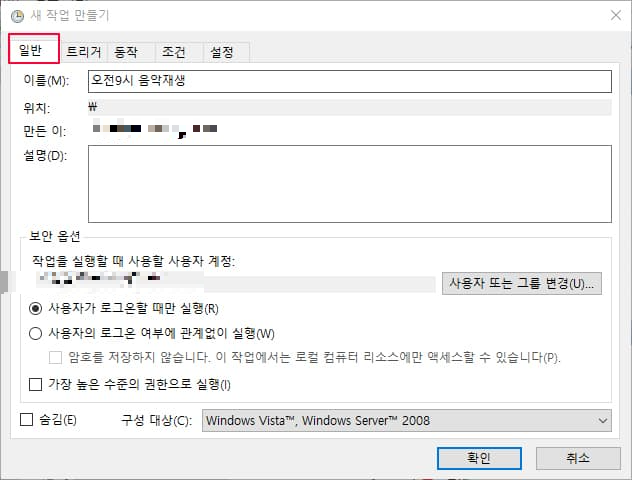
새로운 작업 만들기를 누르게 되면 새 작업 만들기 창이 열리면서 일반탭에 고정되어 있는데 이름에는 작업 이름을 입력해 주세요
4. 트리거 설정
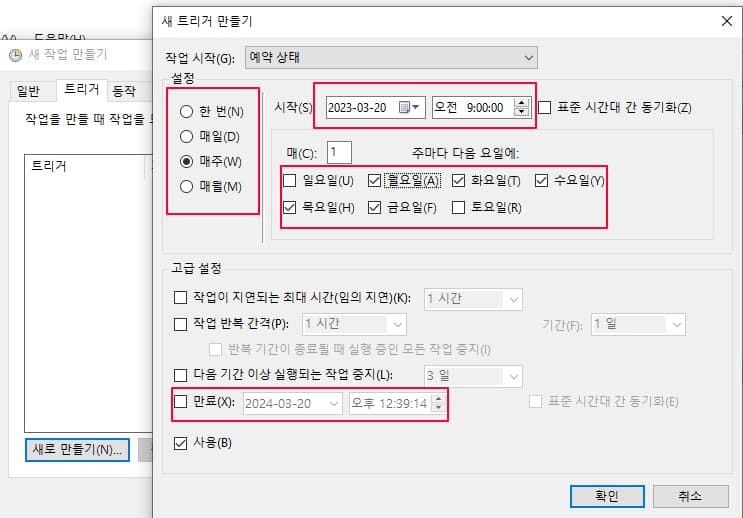
트리거 설정은 선택한 작업의 기간을 설정할 수 있습니다.
- 한 번 - 말 그대로 설정한 작업이 한 번만 실행하게 됩니다.
- 매일 - 설정한 시간으로 매일 작업을 하게 됩니다.
- 매주 - 설정한 시간과 요일에 작업을 하게 됩니다.
- 매월 - 설정한 시간과 월, 일을 설정해 작업을 하게 됩니다.
- 만료 - 만료는 선택한 작업의 끝나는 날짜를 설정할 수 있습니다. 비활성화하게 되면 끝나는 날짜가 없이 설정한 시간 날짜에 작업을 하게 됩니다.
5. 동작 설정
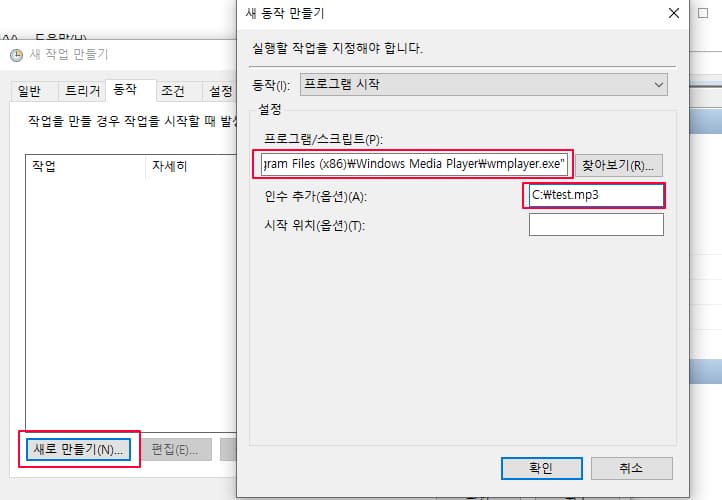
트리거를 설정했다면 어떠한 프로그램을 실행해야 할지 선택해야 합니다. 예로 윈도우 미디어 플레이(WMP)를 실행하고 test.mp3 음악 파일을 재생한다고 가정했을 때 '프로그램/스크립트'에는 윈도우 미디어 플레이어 실행 파일 위치를 선택하고 '인수 추가(옵션)'에는 음악 파일이나 동영상 파일을 선택해 재생할 수 있습니다.
윈도우 미디어 플레이 실행(exe) 위치 : C:\Program Files (x86)\Windows Media Player\wmplayer.exe
쉽게 말해 '프로그램/스크립트'는 처음 동작을 의미하고, '인수 추가(옵션)'은 그다음 동작을 설정이라고 생각하시면 됩니다.
동작 설정 시 주의사항
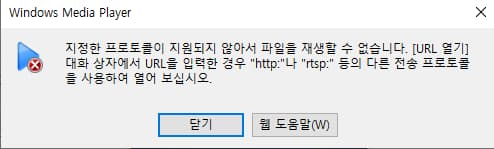
프로그램 위치나 인수 추가 위치 설정할 때는 파일명과 폴더명은 영문, 숫자로 표기로 된 폴더나 파일을 설정해야지만 정상적으로 프로그램이 실행 가능하며, 한글로 된 파일 및 폴더는 설정 후 작업이 실행되지 않을 수 있습니다.
이렇게 다른 프로그램도 마찬가지로 멜론이나, 곰플레이 등 응용해 사용해 좀 더 편리한 환경을 만들 수 있습니다.
'유용한정보&팁' 카테고리의 다른 글
| 구글 애드센스 수익금 카카오 뱅크로 지급 계좌 설정(수익금은 언제? 수수료는 얼마?) (0) | 2023.03.24 |
|---|---|
| 유튜브 자동 실행 배치 파일 만들어 상업 공간 활용 법 (0) | 2023.03.23 |
| 임팩드릴? 해머드릴? 가정에서 어떤 드릴을 사용하는 게 좋을까요? (0) | 2023.03.13 |
| 가스 요금 대박 많이 나온다면? 난방비 폭등의 원인과 중앙, 개별, 지역 난방 절약 방법 (0) | 2023.01.31 |
| 염화칼슘으로 녹은 눈은 왜 다시 얼지 않을까요? 염화칼슘을 많이 뿌리게되면 눈이 더 잘 녹을까?(염화칼슘의 원리) (0) | 2023.01.20 |




댓글